Následující návod popisuje připojení ke školním bezdrátovým sítím vscht a eduroam.
Připojený počítač má přístup v kategorii Osobní počítače uživatelů (kategorie 3) v případě sítě vscht nebo přístup v kategorii Eduroam v případě sítě eduroam.
Návod je předváděn na síti vscht. Pro obě sítě je nastavení shodné, liší se jen použitým identifikátorem sítě.
Tento návod pro OS Linux je spíše jakýmsi univerzálním popisem postupu, který budete muset přizpůsobit na míru Vámi používané distribuci.
Předpokladem pro tento návod je funkční ovladač bezdrátové sítě v Vašem OS Linux.
Dále doporučujeme, abyste v nastavení sítě vypnuli možnost používat náhodné MAC/HW adresy při připojení k síti.
Narážíme pak na problémy s licencovanou kapacitou sítě.
Nastavení připojení z GUI - NetworkManager
Většina moderních linuxových distribucí používá jako nástroj pro správu připojení k síti NetworkManager. Zde je nastavení relativně jednoduché. Většinou je již v systémové části panelu ikona bezdrátových sítí, kde stačí vybrat příslušnou síť, ke které se chcete připojit a vyplnit požadované uživatelské jméno (ve tvaru login@vscht.cz) a heslo.
Pro správné zabezpečení též stáhněte a nastavte použití souboru obsahující certifikát certifikační autority USERTrust RSA Certification Authority.
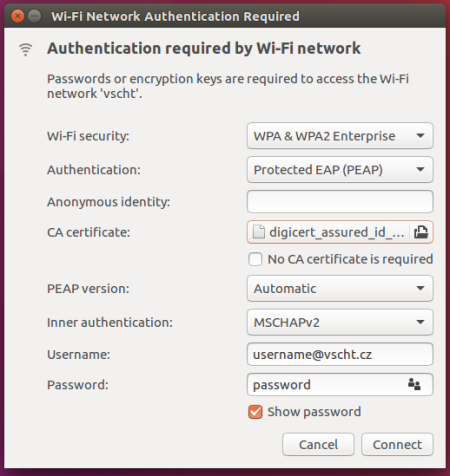
Nastavení připojení z CLI
Popis kroků prováděných v příkazové řádce je uveden pro úplnost a přehled.
K připojení doporučujeme použít spíše NetworkManager, který je většinou lépe integrován s spouštěcími scripty Vaší distribuce.
V první řadě je potřeba, pokud už tak není, nainstalovat balík wpa_supplicant, který zajišťuje ověření pomocí 802.1x a upravit či vytvořit jeho konfigurační soubor. Většinou je umístěn v /etc/wpa_supplicant.conf a měl by vypadat takto:
ctrl_interface=/var/run/wpa_supplicant
ctrl_interface_group=0
eapol_version=1
ap_scan=2
fast_reauth=1
network={
ssid="vscht"
key_mgmt=WPA-EAP IEEE8021X NONE
proto=RSN WPA
mode=0
pairwise=CCMP TKIP
group=CCMP TKIP
identity="login@vscht.cz"
password="tajne_heslo"
ca_cert="/etc/pki/tls/certs/ca-bundle.crt"
priority=1
}
Nezapomeňte změnit hodnoty identity a password dle Vašich skutečných údajů a cestu k certifikátu v položce ca_cert tak, aby ukazovala na soubor s cerifikáty autority USERTrust RSA Certification Authority. Umístění tohoto certifikátů se může v každé distribuci lišit.
Certifikát v současné době používané USERTrust RSA Certification Authority.
Dále pak spustíme wpa_supplicant s potřebnými parametry:
wpa_supplicant -DDRIVER -iIFACE -c/etc/wpa_supplicant.conf -B
Kde za -D doplníme ovladač síťového adaptéru, za -i název interface,
za -c cestu ke konfiguračnímu souboru a jako poslední parametr -B, který zaručí běh na pozadí.
Jaké ovladače síťových adaptérů nainstalovaný wpa_supplicant podporuje zjistíme jeho spuštěním bez parametrů(vzorový výstup):
drivers:
hostap = Host AP driver (Intersil Prism2/2.5/3)
prism54 = Prism54.org driver (Intersil Prism GT/Duette/Indigo)
madwifi = MADWIFI 802.11 support (Atheros, etc.)
atmel = ATMEL AT76C5XXx (USB, PCMCIA)
wext = Linux wireless extensions (generic)
ndiswrapper = Linux ndiswrapper
ipw = Intel ipw2100/2200 driver
nl80211 = New wireless extensions (generic)
Z výpisů programu je vidět jaký ovladač se pro jaký síťový adaptér používá. V případě, že Váš síťový adaptér či jeho ovladač není podporován přímo, zkuste použít volbu wext, ale výsledek není zaručen.
Příklad při použití síťového adaptéru Atheros (ovladač madwifi a síťové rozhraní ath0):
wpa_supplicant -Dmadwifi -iath0 -c/etc/wpa_supplicant.conf -B
Jako poslední věc je nutné si nechat přidělit od DHCP serveru IP adresu, např. pro výše zmíněný Atheros vypadá přikaz takto:
dhclient ath0
Pokud vše funguje jak má, tak v tuto chvíli jste připojeni k bezdrátové síti VŠCHT.
V případě problému s připojením kontaktujte zaměstnance Technické podpory Výpočetního centra prostřednictvím Xeroxu.
 Výpočetní centrum
Výpočetní centrum