Následující návod popisuje připojení ke školním bezdrátovým sítím vscht a eduroam ve Windows 7 (české verzi).
Připojený počítač má přístup v kategorii Osobní počítače uživatelů (kategorie 3) v případě sítě vscht nebo přístup v kategorii Eduroam v případě sítě eduroam.
Návod je předváděn na síti vscht. Pro obě sítě je nastavení shodné, liší se jen použitým identifikátorem sítě.
Prvním krokem je instalace ovladačů bezdrátové karty. Doporučujeme použít co nejnovější ovladače a postupovat podle návodu výrobce karty nebo ovladačů. Instalaci ovladačů se zde nebudeme podrobně věnovat.
Veškerá nastavení sítě se nastavují v Centru síťových připojení a sdílení. Centrum síťových připojení a sdílení vyvoláte kliknutím levého tlačítka myši na ikonu sítě v oznamovací oblasti.
Zároveň můžete vidět jaké bezdrátové sítě jsou v dané oblasti v dosahu.
Pokračujte kliknutím na text Otevřít Centrum síťových připojení a sdílení.
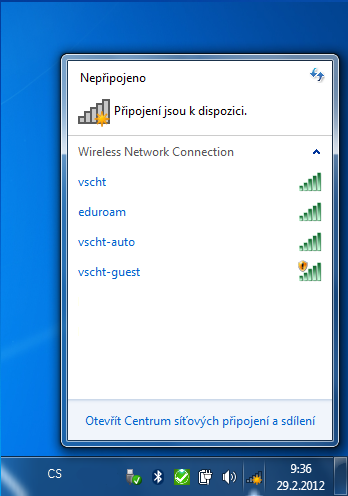
V lévé části Centra síťových připojení a sdílení klikněte na text Spravovat bezdrátové sítě.
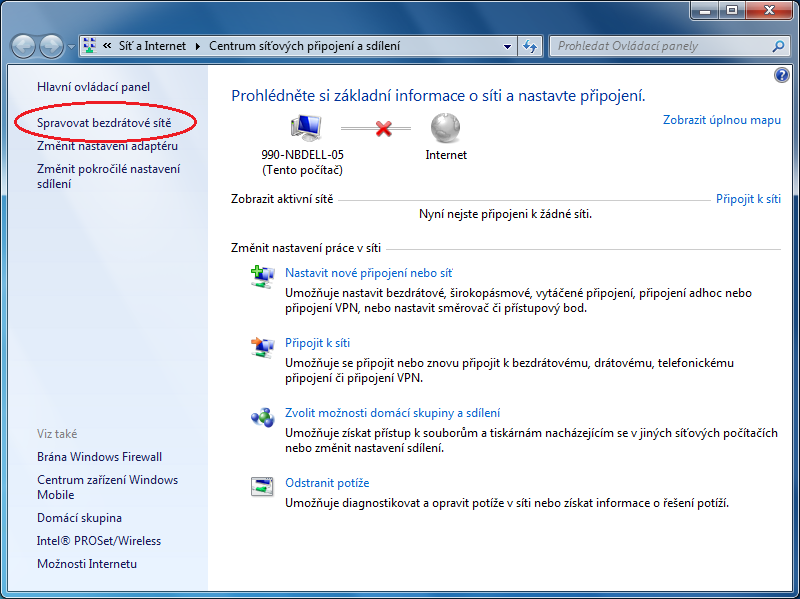
Ve Správě bezdrátových sítí klikněte na ikonu Přidat.
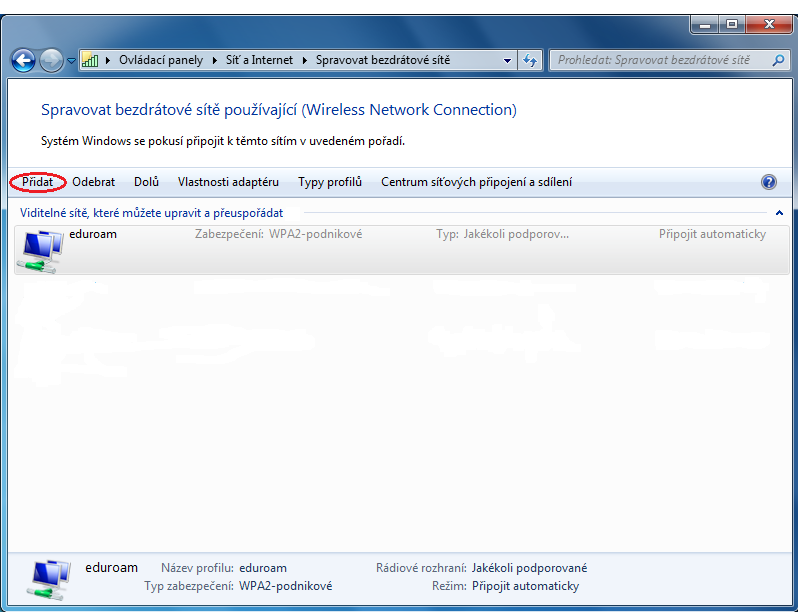
Jako možnost přidání sítě vyberte Ručně vytvořit síťový profil.
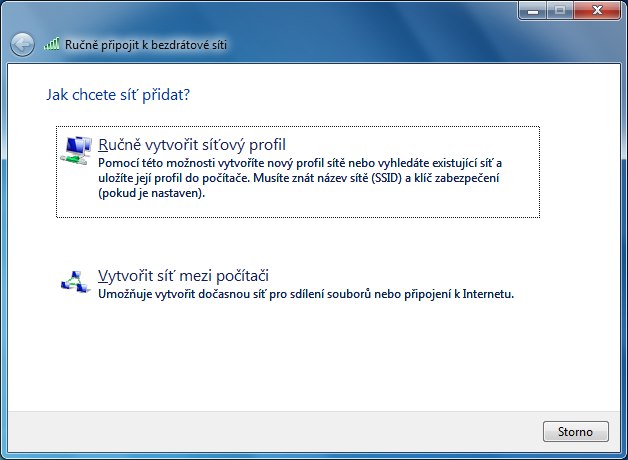
Název sítě (SSID) vyplňte malými písmeny a zadejte text vscht.
Typ zabezpečení vyberte WPA2-podnikové (Enterprise).
Jako typ šifrování vyberte AES.
Pokračujte tlačítkem Další.
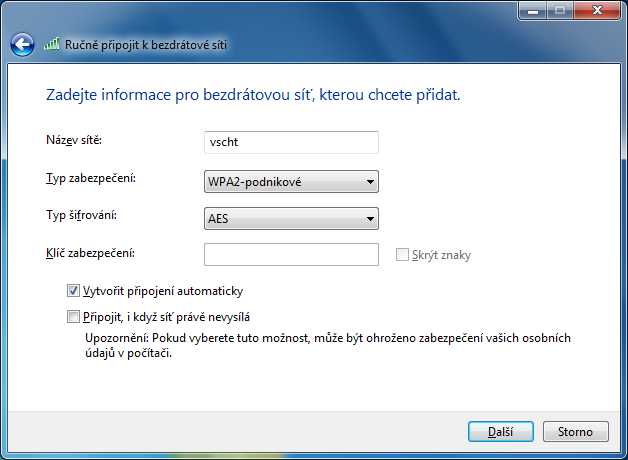
Po úspěšném přidání sítě klikněte na text Změnit nastavené připojení.
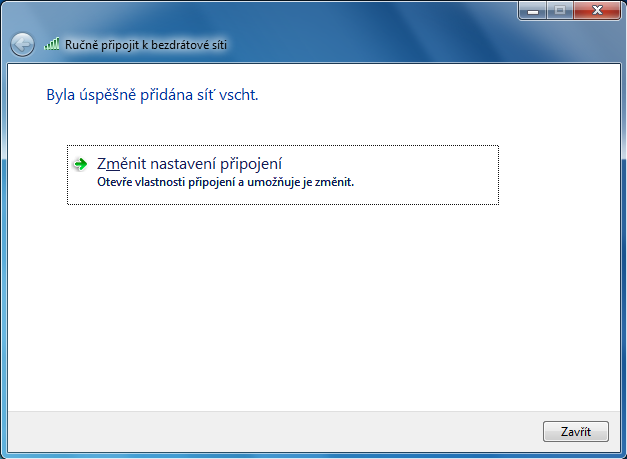
Pokuď si nepřejete připojovat se automaticky, zrušte zaškrtnutí Připojit automaticky, pokud...
V otevřeném okně překlikněte na záložku Zabezpečení.
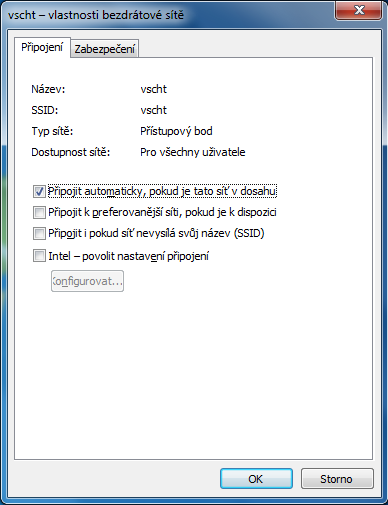
V dolní části klikněte na tlačítko Upřesnit nastavení.
Na záložce Nastavení protokolu 802.1x zaškrtněte Zadejte režim ověřování a vyberte volbu Ověření uživatele.
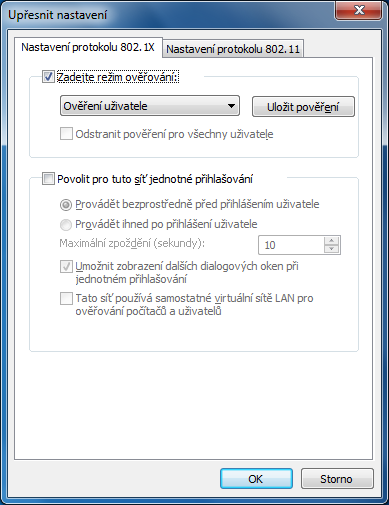
Na záložce Nastavení protokolu 802.11 zatrhněte první položku. Potvrďte tlačítkem OK, čímž se vrátíte zpět na okno Zabezpečení, kde klikněte v prostřední části na Tlačítko Nastavení.
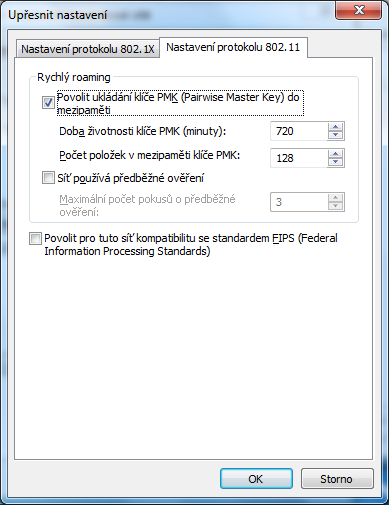
V nastavení Protokolu PEAP zatrhněte Ověřit certifikát serveru a zatrhněte Připojit k těmto serverům: Kolonku vyplňte textem isd.vscht.cz;ise.vscht.cz;isf.vscht.cz;isg.vscht.cz;ish.vscht.cz;isi.vscht.cz;isk.vscht.cz;rauth1.vscht.cz;rauth2.vscht.cz (nesmí obsahovat mezery) nebo alternativně *.vscht.cz. Vyberte certifikát USERTrust RSA Certification Authority. V případě že v seznamu tento certifikát nemáte je nutné nainstalovat z Windows Update volitelnou aktualizaci kořenových certifikátů.
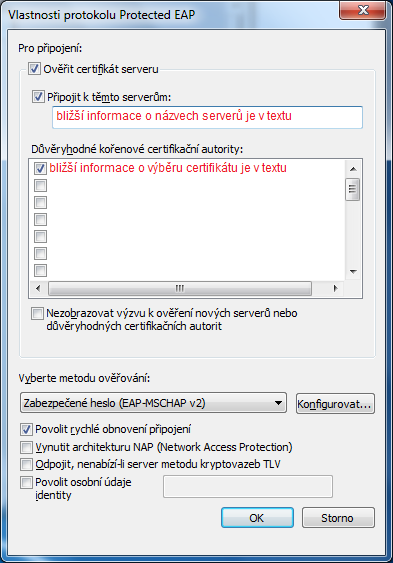
V dolní části klikněte na tlačítko Konfigurovat.

Odtrhněte položku Automaticky použít mé uživatelské jméno a heslo (a doménu, pokud existuje) pro přihlášení k systému Windows (tento krok se netýká školních notebooků, kde se uživatele přihlašují školním uživatelským jménem a heslem). Potvrďte všechna okna nastavení tlačítky OK.
Nyní můžete kliknout na ikonu sítě v oznamovací oblasti, vybrat síť vscht a kliknout na tlačítko Připojit.
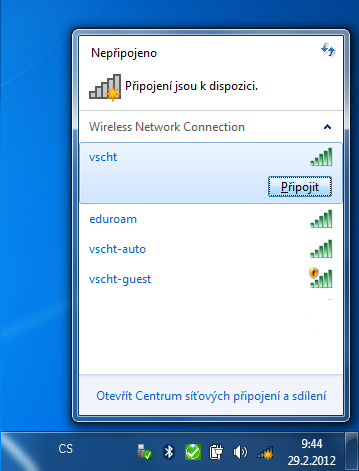
Zadejte Vaše uživatelské jméno ve formátu Váš_login@vscht.cz a heslo. Potvrďte tlačítkem OK.
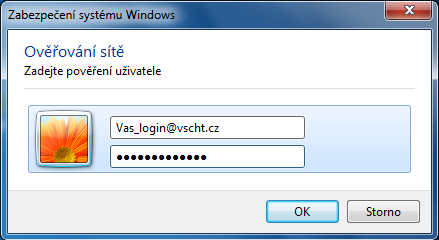
Úspěšné připojení k bezdrátové síti je indikováno ikonou v oznamovací oblasti.
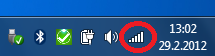
V případě problémů s připojením k Wi-Fi kontaktujte zaměstnance Výpočetního centra prostřednictvím obsluhy Xeroxu.
 Výpočetní centrum
Výpočetní centrum